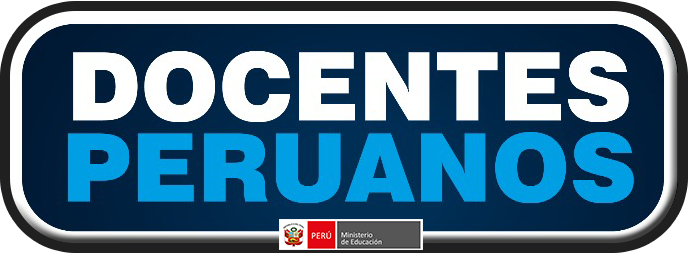Estimados docentes compartimos el MANUEAL DEL SIAGIE: PASO, PASO PARA EL LLENADO DE NOTAS EN EL SIAGIE
- Vamos a la sección de EVALUACIÓN, le damos un click izquierdo
- Del menú de opciones que nos aparecerá al lado derecho, seleccionamos NOTAS FINALES, le damos un click izquierdo
- De la página que se acaba de abrir, seleccionamos Grado, elegimos el grado que deseamos pasar las notas
- Luego seleccionaos la sección
- Le damos click en GENERAR PLANTILLA.
- Se generará una plantilla en Excel, buscas la carpeta en la cual deseas guardar el archivo y guardas. Si en caso no te sale está opción, verifica en la carpeta de DESCARGAS de tu equipo.
- Esta es la plantilla una vez abierta. Colocarás el nivel de logro alcanzado en cada una de las competencias de tu área. Guíate de la leyenda que el mismo Excel trae. Adicional, deberás de colocar tus conclusiones descriptivas, donde
detallarás a los estudiantes que NO alcanzaron el nivel esperado
8. Una vez que hayas terminado de pasar tus notas y de escribir tus conclusiones descriptivas, regresa a esta parte (Paso 1 y 2). Dale un click a “Seleccionar archivo ”Asegúrate que el grado y la sección sea las mismas del archivo que vas a cargar.
- Buscamos el archivo donde lo hemos guardado y lo seleccionamos. Le damos un click a “Abrir”.
- El archivo ya figura como seleccionado, le damos un click a “Cargar Notas” para que el archivo sea procesado por el SIAGIE. Ten en cuenta la hora y los minutos en los que hiciste este paso
- Te aparecerá el mensaje de color verde, el cual te indicará que tus calificaciones se encuentran en proceso.
- Después te aparecerá todo lo que está en el marco naranja; en el cual también hay un enlace de color azul (“ver estado de procesamiento”) donde podrás verificar el proceso del archivo que acabas de subir al sistema. Para lo cual es Importante que tengas en cuenta la indicación del paso 10, “anotar la hora en el que procesaste el archivo”
13. Una vez que le diste click al enlace señalado en el paso 12. Te aparecerá una ventana que te indicará el proceso:
Puede ser “Proceso terminado satisfactoriamente” donde ya se finalizo con ese grado y sección.
Puede ser que salga “En proceso” , se sugiere no abrirlo, ni volver a cargarlo hasta que termine de procesarlo. Esto sucede cuando hay una saturación de usuarios, por lo que se pide paciencia.
Puede salir “Su proceso tiene inconsistencias” lo que significa que deberá darle click en “ver reporte” y revisar las razones por las que sus notas no han sido procesadas. Corregir el o los errores y volver a repetir los pasos.
- Para finalizar, al darle click en “ver reporte” te aparecerá la siguiente ventana. Donde el usuario es tu DNI; el total de registros, tiene que ser igual al total de registros procesados y son el total de estudiantes que tienes en esa sección.